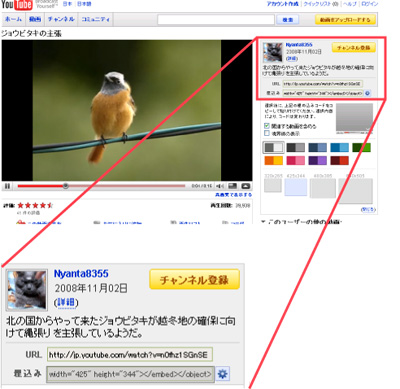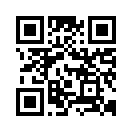2009年02月08日
簡単にできる疲れ目対策
業務などで一日中パソコンとにらめっこ、という方は結構多いと思うんですが、
パソコン作業のストレスって一番は何でしょう?
ほとんどの人が「目が疲れること」って答えるんじゃないかと思います。
この「疲れ目」、割と簡単な方法でかなり軽減することができます。 続きを読む
パソコン作業のストレスって一番は何でしょう?
ほとんどの人が「目が疲れること」って答えるんじゃないかと思います。
この「疲れ目」、割と簡単な方法でかなり軽減することができます。 続きを読む
2009年01月23日
ハードディスクの健康状態
「パソコンの中で障害発生No.1部品」
で
「データがすべて納められている重要な部品」
であり、
何の前触れもなくいきなり壊れることの多い
ハードディスク。
ハードディスクが壊れて大事なデータを失った経験のある方、結構多いんじゃないでしょうか?
以前対応したお客様はお子さんの写真データをすべて失ってしまっていました。そのときは運よくハードディスクの一時的な復旧に成功して事なきを得たのですが、もしデータが完全に失われていたら手のうちようもありません。
でも実は、ハードディスクは壊れる前にさまざまな予兆と言うかメッセージを発信しているのです。
それが「S・M・A・R・T」と言われる自己診断機能です。ですが残念なことにWindowsにはその情報を有効に生かす機能が備わっていません。
今日はこの「S・M・A・R・T」の発する情報を表示して、ハードディスクの健康状態を表示してくれるフリーソフトのご紹介。
使い方はすごく簡単です。パソコンに不慣れな方もぜひ使ってください。
続きを読む
で
「データがすべて納められている重要な部品」
であり、
何の前触れもなくいきなり壊れることの多い
ハードディスク。
ハードディスクが壊れて大事なデータを失った経験のある方、結構多いんじゃないでしょうか?
以前対応したお客様はお子さんの写真データをすべて失ってしまっていました。そのときは運よくハードディスクの一時的な復旧に成功して事なきを得たのですが、もしデータが完全に失われていたら手のうちようもありません。
でも実は、ハードディスクは壊れる前にさまざまな予兆と言うかメッセージを発信しているのです。
それが「S・M・A・R・T」と言われる自己診断機能です。ですが残念なことにWindowsにはその情報を有効に生かす機能が備わっていません。
今日はこの「S・M・A・R・T」の発する情報を表示して、ハードディスクの健康状態を表示してくれるフリーソフトのご紹介。
使い方はすごく簡単です。パソコンに不慣れな方もぜひ使ってください。
続きを読む
2009年01月19日
今朝の記事で。。。
「クイック起動に登録」と書きましたが、「クイック起動」っての知らない人も多いんじゃないかと思ったので解説しときます。
クイック起動とはスタートボタンの右側によく使うソフトやファイルを登録してワンクリックで開ける便利な機能なのですが、標準状態では無効になっています。
クイック起動の表示の仕方
スタートボタンを右クリックし、出てきたメニューから「プロパティ」をクリックします。


それらをクリックするとソフトが起動したり、すべてのウィンドウを最小化してデスクトップを表示できたり、いろいろと便利です。
クイック起動への登録の仕方
クイック起動への登録は簡単です。
デスクトップ上のソフトのアイコンやファイルを保存してあるフォルダを開いて、登録したいアイコンをクイック起動が表示されているところへドラッグすれば登録できます。たくさん登録しても大丈夫。
クイック起動の右にある「>>」をクリックすると

クイック起動、便利なのでぜひぜひ表示して使ってみてくださいね^^
クイック起動とはスタートボタンの右側によく使うソフトやファイルを登録してワンクリックで開ける便利な機能なのですが、標準状態では無効になっています。
クイック起動の表示の仕方
スタートボタンを右クリックし、出てきたメニューから「プロパティ」をクリックします。

タスクバータブをクリックします。すると次のウィンドウになります。

赤丸の「クイック起動を表示する」にチェックを入れ、「OK」をクリック
以上でスタートの右にいくつかのアイコンが出てくると思います
それらをクリックするとソフトが起動したり、すべてのウィンドウを最小化してデスクトップを表示できたり、いろいろと便利です。
クイック起動への登録の仕方
クイック起動への登録は簡単です。
デスクトップ上のソフトのアイコンやファイルを保存してあるフォルダを開いて、登録したいアイコンをクイック起動が表示されているところへドラッグすれば登録できます。たくさん登録しても大丈夫。
クイック起動の右にある「>>」をクリックすると

こんな感じの表示になります。
クイック起動、便利なのでぜひぜひ表示して使ってみてくださいね^^
2009年01月19日
メモ帳って意外に便利だ
Windowsのパソコンを買うと必ず入っている「メモ帳」
大きなサイズのファイルは開けないし、フォントや文字の大きさを変更しても全体が変わっちゃうし、あんまり便利じゃないよな~なんて思ってたのですが、パソコンこんさんがメモ帳を愛用してるのを見てちょっといろいろ調べながら使ってみました。
で、めちゃめちゃ便利な機能を発見。
パソコンの前にいる時に電話などでちょっとメモしなきゃっていうとき、とりあえずメモ帳やワードなどを開いて入力、なんてことをする人は多いと思うのですが、そんなときに便利!!
まず、メモ帳を開いて「.LOG」と入力します。




お気に入り
大きなサイズのファイルは開けないし、フォントや文字の大きさを変更しても全体が変わっちゃうし、あんまり便利じゃないよな~なんて思ってたのですが、パソコンこんさんがメモ帳を愛用してるのを見てちょっといろいろ調べながら使ってみました。
で、めちゃめちゃ便利な機能を発見。
パソコンの前にいる時に電話などでちょっとメモしなきゃっていうとき、とりあえずメモ帳やワードなどを開いて入力、なんてことをする人は多いと思うのですが、そんなときに便利!!
まず、メモ帳を開いて「.LOG」と入力します。

これをマイドキュメントなど適当なところに保存して「クイック起動」に登録します。
クイック起動にあるテキストアイコンをクリック

すると!!
現在の日時が勝手に入力されてファイルが開きます!!

そしてそのまま保存。もう一回開くとさっき入力したメモの次の行にまた現在の日時が挿入されて開きます。

かなり便利な「メモ帳」として使えそうですね。
お気に入り

2009年01月15日
PDFファイルって重いよね。。
PDFファイルってめちゃめちゃ重いですよね。
電気製品の説明書などファイルサイズ大きいやつを一昔前のパソコンで開こうとすると、スクロールするだけなのに止まっちゃったりもします。
そんなPDFファイルを軽快に閲覧できるのがfoxitreder。
↓ダウンロードページ
http://www.forest.impress.co.jp/lib/offc/print/docviewer/foxitreader.html
Adobeリーダーの5倍増しくらいのスピードでさくさく動いてくれます。
スクロールも待ち時間なし。これは便利ですね。
以下注意点。
海外のソフトなのでメニューは英語ですが、文書はちゃんと日本語で開けます。
インストール途中に「ebay」 「ASK」に関する項目が有りますが、これは英語のサービスなのでインストールするとうっとうしいのでチェックをはずしておくことをお勧めします。
電気製品の説明書などファイルサイズ大きいやつを一昔前のパソコンで開こうとすると、スクロールするだけなのに止まっちゃったりもします。
そんなPDFファイルを軽快に閲覧できるのがfoxitreder。
↓ダウンロードページ
http://www.forest.impress.co.jp/lib/offc/print/docviewer/foxitreader.html
Adobeリーダーの5倍増しくらいのスピードでさくさく動いてくれます。
スクロールも待ち時間なし。これは便利ですね。
以下注意点。
海外のソフトなのでメニューは英語ですが、文書はちゃんと日本語で開けます。
インストール途中に「ebay」 「ASK」に関する項目が有りますが、これは英語のサービスなのでインストールするとうっとうしいのでチェックをはずしておくことをお勧めします。
2009年01月14日
RSSリーダー、使ってますか?
皆さん、ほとんどのみやchanブログサイドメニューにあるこの項目、使ったことありますか?
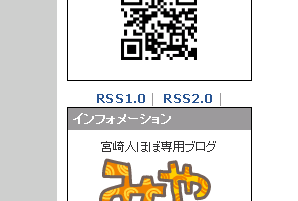
たとえば「googleRSSリーダー」を使うとこんな感じ。
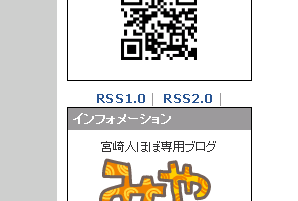
RSSとはホームページやブログなどの「更新しましたよ~」と言う情報を自動的に送信する機能なのですが、これを受信する「RSSリーダー」を使うといちいちそのページを開いて更新されているかどうかを確かめなくても更新された新しい記事だけをチェックすることができます。
たとえば「googleRSSリーダー」を使うとこんな感じ。

このページをブラウザの「ホームページ」に設定しておくと、1clickで見たいページにいけますね^^お気に入りに追加しておくよりずっと便利です。
2008年12月09日
エクセル小技集
意外とみんな知らないんだな~と思ったのでちょっとした小技を集めてみました。
気になった人は始業前にちょっと試してみてくださいね~。
まずはショートカットキーから
①現在の日付と時刻を簡単に入力
日付 [Crtl]+[;](セミコロン)
時刻 [Crtl]+[:](コロン)
TODAY関数やNOW関数でも出来ますが、違うのはこのやり方だとファイルを開きなおしても日付や時間が変わらないこと。「2008/12/09」と入力するのと同じ効果になります。
②同じデータをもう一回入力
表に入力するとき、同じデータを入力することよく有りますよね?
単価が同じのがいっぱいとか。そんなときは
[数字]⇒[ENTER]⇒[Crtl]+[D]⇒[Enter]
と繰り返し入力していくと同じデータを縦に繰り返し簡単に入力できます。
ちなみに
[数字]⇒[ENTER]⇒[Crtl]+[R]⇒[Enter]
とすると横に繰り返し入力できます。
③SUM関数ってよく使いますよね?
おなじみの合計を計算する関数ですが、これにもショートカットがあります
[Alt]+[Shift]+[-]
と入力するだけでオートSUMが挿入されます。
④セルを挿入する。
まあ右クリック>挿入でもたいして手間は変わらないですが(笑
意地でもキーボードから手を離したくない人向けかも。
[Ctrl]+[Shift]+[;]
でセルを挿入できます。
⑤セルの書式設定ダイヤログは
[Ctrl]+[1]
を押すと突然出ます。これ意外に便利。
⑥簡単パーセント入力
セルの書式設定を%表示にしたいときには
[Ctrl]+[Shift]+[5]
たとえば
0.5と入力⇒[Ctrl]+[Shift]+[5]
で「50%」と表示されます。
ついでに通貨にしたいときには
[Ctrl]+[Shift]+[4]
よかったら試してみてください^^
気になった人は始業前にちょっと試してみてくださいね~。
まずはショートカットキーから
①現在の日付と時刻を簡単に入力
日付 [Crtl]+[;](セミコロン)
時刻 [Crtl]+[:](コロン)
TODAY関数やNOW関数でも出来ますが、違うのはこのやり方だとファイルを開きなおしても日付や時間が変わらないこと。「2008/12/09」と入力するのと同じ効果になります。
②同じデータをもう一回入力
表に入力するとき、同じデータを入力することよく有りますよね?
単価が同じのがいっぱいとか。そんなときは
[数字]⇒[ENTER]⇒[Crtl]+[D]⇒[Enter]
と繰り返し入力していくと同じデータを縦に繰り返し簡単に入力できます。
ちなみに
[数字]⇒[ENTER]⇒[Crtl]+[R]⇒[Enter]
とすると横に繰り返し入力できます。
③SUM関数ってよく使いますよね?
おなじみの合計を計算する関数ですが、これにもショートカットがあります
[Alt]+[Shift]+[-]
と入力するだけでオートSUMが挿入されます。
④セルを挿入する。
まあ右クリック>挿入でもたいして手間は変わらないですが(笑
意地でもキーボードから手を離したくない人向けかも。
[Ctrl]+[Shift]+[;]
でセルを挿入できます。
⑤セルの書式設定ダイヤログは
[Ctrl]+[1]
を押すと突然出ます。これ意外に便利。
⑥簡単パーセント入力
セルの書式設定を%表示にしたいときには
[Ctrl]+[Shift]+[5]
たとえば
0.5と入力⇒[Ctrl]+[Shift]+[5]
で「50%」と表示されます。
ついでに通貨にしたいときには
[Ctrl]+[Shift]+[4]
よかったら試してみてください^^
2008年12月07日
2008年12月04日
ウイルスにやられたかな?と思ったら
夕方のウイルスエントリーに関連して思いついたので書いてみました。
とりあえずこれをやっておくべきってことを書いてみました。
①とりあえずはLANケーブルを抜く
最近のウイルスは勝手に個人情報送信しちゃったり、無意味なデータを発信し続けたりしますがネットワークにさえつながっていなければ無害なものも多いです。その上で駆除を試みましょう。
②インターネットキャッシュとクッキーを削除。
ウイルスではなくて(では無いけれども似たようなもの。ウイルスとまとめて「マルウェア」と呼びます)アドウェアとかスパイウェアと呼ばれるようなやつは大体これで消えてくれます。インターネットオプションの中に削除する項目があります。
③ウイルススキャンを実行。
インストールされているウイルス対策ソフトでウイルススキャンを実行してください。きちんとウイルス対策ソフトがインストールされていて、最新版に更新されていればほぼ必ずウイルスは検出されます。
そして、検出されたウイルスの名前をメモしておきましょう。ウイルスの名前さえわかればPCサポートの専門家は駆除方法見つけられます。
もしウイルス対策ソフトがインストールされていなかったり、期限切れだった場合にはもしもう一台PCがあればそちらで、無ければ周りの友人を頼って前のエントリにある「AVGフリーエディション」をダウンロードしてもらってください。
周りにインターネットをしている友達がいなかったら、ネットカフェに行くか、専門家を頼りましょう。
④駆除を試してみる
これもまた友人か、ネットカフェを頼ることになりますが、検出されたウイルス名でネット検索してみましょう。するとほとんどのウイルスは駆除方法を書いてあるページが見つかるものです。
でも難解な書き方のサイトが多いのでわからなければ専門家を頼りましょう。
⑤リカバリする
ウイルスに対して最も効果的なのはこれです。結局はウイルスもソフトなのでリカバリすれば消えてくれます。
しかしその際はデータは全部あきらめるか、データバックアップを取るならリカバリ後にきちんとウイルス対策ソフトをインストールして更新し、それからバックアップデータをウイルススキャンしながらPCに戻すこと。これを忘れるともう一度ウイルスに感染してやり直しになる危険性高いです。
まあ、現在のウイルスはネットにさえつながっていなければおそるるに足らずです。
とにかくまずやることは「LANケーブルを抜くこと」
忘れないでくださいね~
とりあえずこれをやっておくべきってことを書いてみました。
①とりあえずはLANケーブルを抜く
最近のウイルスは勝手に個人情報送信しちゃったり、無意味なデータを発信し続けたりしますがネットワークにさえつながっていなければ無害なものも多いです。その上で駆除を試みましょう。
②インターネットキャッシュとクッキーを削除。
ウイルスではなくて(では無いけれども似たようなもの。ウイルスとまとめて「マルウェア」と呼びます)アドウェアとかスパイウェアと呼ばれるようなやつは大体これで消えてくれます。インターネットオプションの中に削除する項目があります。
③ウイルススキャンを実行。
インストールされているウイルス対策ソフトでウイルススキャンを実行してください。きちんとウイルス対策ソフトがインストールされていて、最新版に更新されていればほぼ必ずウイルスは検出されます。
そして、検出されたウイルスの名前をメモしておきましょう。ウイルスの名前さえわかればPCサポートの専門家は駆除方法見つけられます。
もしウイルス対策ソフトがインストールされていなかったり、期限切れだった場合にはもしもう一台PCがあればそちらで、無ければ周りの友人を頼って前のエントリにある「AVGフリーエディション」をダウンロードしてもらってください。
周りにインターネットをしている友達がいなかったら、ネットカフェに行くか、専門家を頼りましょう。
④駆除を試してみる
これもまた友人か、ネットカフェを頼ることになりますが、検出されたウイルス名でネット検索してみましょう。するとほとんどのウイルスは駆除方法を書いてあるページが見つかるものです。
でも難解な書き方のサイトが多いのでわからなければ専門家を頼りましょう。
⑤リカバリする
ウイルスに対して最も効果的なのはこれです。結局はウイルスもソフトなのでリカバリすれば消えてくれます。
しかしその際はデータは全部あきらめるか、データバックアップを取るならリカバリ後にきちんとウイルス対策ソフトをインストールして更新し、それからバックアップデータをウイルススキャンしながらPCに戻すこと。これを忘れるともう一度ウイルスに感染してやり直しになる危険性高いです。
まあ、現在のウイルスはネットにさえつながっていなければおそるるに足らずです。
とにかくまずやることは「LANケーブルを抜くこと」
忘れないでくださいね~
2008年12月03日
キーボードいろいろ
今日は軽くキーボードのお話。
ほとんどの人はパソコンに最初から付いているキーボードやノートパソコンのキーボードをお使いだと思うんですが、別売りでいろいろなもの売られてるのご存知ですか?
キーボード変えるだけで意外に文字入力の負担が劇的に変わります。
気に入ったメーカーが出来るとそこのキーボード以外使いたくなくなっちゃうくらいです
そこでちょっといろいろなキーボードのご紹介。
画像はクリックで拡大します。
まずは自分の大好きな入力デバイス専業メーカー「ロジクール」。

次にMicrosoftの薄型キーボード。ノートパソコンに慣れた人だとデスクトップのキーボードになじめない人もいるようです。そんな人にはこのような薄型キーボードがノートの軽いタッチに近くておすすめ。


実は次のが本命です。エクセルや入力業務の多い人にめちゃめちゃおすすめなのがこちらのテンキー。

これはほんとに便利!!
他にもいろいろアイディア満載のキーボードがあります。
入力のタッチの好みも人それぞれなので自分に合ったキーボード探してみてくださいね
ほとんどの人はパソコンに最初から付いているキーボードやノートパソコンのキーボードをお使いだと思うんですが、別売りでいろいろなもの売られてるのご存知ですか?
キーボード変えるだけで意外に文字入力の負担が劇的に変わります。
気に入ったメーカーが出来るとそこのキーボード以外使いたくなくなっちゃうくらいです

そこでちょっといろいろなキーボードのご紹介。
画像はクリックで拡大します。
まずは自分の大好きな入力デバイス専業メーカー「ロジクール」。

このキーボード、ちょっと暗いところでも文字の刻印が光って入力しやすいんです。どうでもいい話ですがわたくし未だにブラインドタッチが出来ません(笑)ついついキーボードを見て打ってます^^;
次にMicrosoftの薄型キーボード。ノートパソコンに慣れた人だとデスクトップのキーボードになじめない人もいるようです。そんな人にはこのような薄型キーボードがノートの軽いタッチに近くておすすめ。

木の質感が好きな人にはおすすめの木製キーボード。その名も「木ーボード」^^;

でもこのキーボード48000円もします。誰が買うんだ??
実は次のが本命です。エクセルや入力業務の多い人にめちゃめちゃおすすめなのがこちらのテンキー。

なんと左上端のキーはカーソルの移動によく使う「TAB」キーです。
これはほんとに便利!!
他にもいろいろアイディア満載のキーボードがあります。
入力のタッチの好みも人それぞれなので自分に合ったキーボード探してみてくださいね
2008年10月22日
PCTips第一回(ショートカットキーを使おう)
ちょっとしたパソコンに関する「覚えておくと便利かもしれない」ことを簡単に説明するコーナーです。
ここを読んだからといってたぶん「パソコンスキルが飛躍的に向上する」なんてことはたぶんありません(笑)
飛躍的なパソコンスキル向上を目指す方は、パソコンこんさんのスクールを受講されることをおすすめいたします。
ここでは「明日の作業がもしかしたらちょっとだけ楽になるかもしれない」って感じのことを紹介していきます。
そんないい加減なPCTips第一回のテーマは「ショートカットキーを使おう」です。
ショートカットキーってわかる人どれくらいいるんでしょう?
ちなみにハイスキルな事務職の方なんかだと、入力作業するときにほとんどマウス使いません。カーソル移動も上書き保存もほとんどのことをキーボードでやっちゃいます。そして実はWindowsパソコンの操作のほとんどはキーボードのみで出来たりします。
それを可能にするのが「ショートカットキー」です。
たとえばエクセルなどで文書を作っているとき、ここで保存しておこうと思ったときは「Ctrl」を押しながら「S」を押すと勝手に上書き保存されます。初回保存だと「名前をつけて保存」ダイアログが表示されます。
文章や図形、セルなどをコピーして貼り付けしたいときはコピーしたいところを選択して「Ctrl」を押しながら「C」(切り取りたいときなら「X」)、貼り付けるところにカーソルを移動して「Ctrl」を押しながら「V」。ちなみに文章をコピーする時にはマウスで選択するより、「Shift」キーを押しながら「カーソル(矢印)キー」で選択したほうが小さいフォントのときでも楽に選択できます。
ちょっとした間違いは「Ctrl」を押しながら「Z」。ひとつ前の状態に戻ります。
たくさんのウィンドウを開いて作業しているとき、簡単に別のウインドウに切り替えるには「Alt」を押しながら「Tab」。「Alt」を押したまま「Tab」を何回か押すことで目的のウィンドウに切り替えられます。
それから「Windowsキー」(ウィンドウズマーク、もしくはStartと書いてあるキー)を押すとスターとメニューが開きます。
インターネット閲覧中や文書作成時など、ある単語の書いてある場所を探すには「Ctrl」を押しながら「F」。ページ内、ファイル内の検索が出来ます。
そのほかにもいろいろあるのですがいろいろありすぎて書ききれません。覚えたら覚えただけ、マウスを触る時間が減っていっちゃいます(笑)
もっと興味を持った人はこちら
ほんとに覚えれば覚えるほどパソコン使うのが楽になりますよ。是非挑戦してみてください。
宮崎のパソコン修理、システム開発、ホームページ作成など、 パソコンとインターネットに関わることなら
ここを読んだからといってたぶん「パソコンスキルが飛躍的に向上する」なんてことはたぶんありません(笑)
飛躍的なパソコンスキル向上を目指す方は、パソコンこんさんのスクールを受講されることをおすすめいたします。
ここでは「明日の作業がもしかしたらちょっとだけ楽になるかもしれない」って感じのことを紹介していきます。
そんないい加減なPCTips第一回のテーマは「ショートカットキーを使おう」です。
ショートカットキーってわかる人どれくらいいるんでしょう?
ちなみにハイスキルな事務職の方なんかだと、入力作業するときにほとんどマウス使いません。カーソル移動も上書き保存もほとんどのことをキーボードでやっちゃいます。そして実はWindowsパソコンの操作のほとんどはキーボードのみで出来たりします。
それを可能にするのが「ショートカットキー」です。
たとえばエクセルなどで文書を作っているとき、ここで保存しておこうと思ったときは「Ctrl」を押しながら「S」を押すと勝手に上書き保存されます。初回保存だと「名前をつけて保存」ダイアログが表示されます。
文章や図形、セルなどをコピーして貼り付けしたいときはコピーしたいところを選択して「Ctrl」を押しながら「C」(切り取りたいときなら「X」)、貼り付けるところにカーソルを移動して「Ctrl」を押しながら「V」。ちなみに文章をコピーする時にはマウスで選択するより、「Shift」キーを押しながら「カーソル(矢印)キー」で選択したほうが小さいフォントのときでも楽に選択できます。
ちょっとした間違いは「Ctrl」を押しながら「Z」。ひとつ前の状態に戻ります。
たくさんのウィンドウを開いて作業しているとき、簡単に別のウインドウに切り替えるには「Alt」を押しながら「Tab」。「Alt」を押したまま「Tab」を何回か押すことで目的のウィンドウに切り替えられます。
それから「Windowsキー」(ウィンドウズマーク、もしくはStartと書いてあるキー)を押すとスターとメニューが開きます。
インターネット閲覧中や文書作成時など、ある単語の書いてある場所を探すには「Ctrl」を押しながら「F」。ページ内、ファイル内の検索が出来ます。
そのほかにもいろいろあるのですがいろいろありすぎて書ききれません。覚えたら覚えただけ、マウスを触る時間が減っていっちゃいます(笑)
もっと興味を持った人はこちら
ほんとに覚えれば覚えるほどパソコン使うのが楽になりますよ。是非挑戦してみてください。
宮崎のパソコン修理、システム開発、ホームページ作成など、 パソコンとインターネットに関わることなら